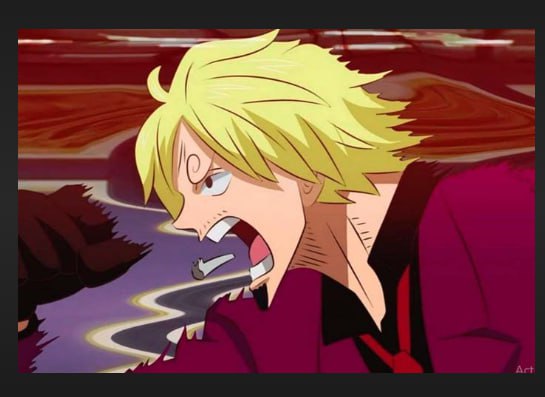3 Panduan Menata Bentuk Jam di Microsoft Excel Tanpa Durasi Lama
Umumnya dikala memakai Microsoft Excel, kalian wajib memasukkan sesuatu informasi dengan penjelasan jam dan waktunya. Penjelasan jam pula bisa ditulis dengan bermacam berbagai, terdapat yang memakai campuran nilai serta tutur ataupun wujudnya yang cuma nilai.
Bentuk penjelasan jam hendaknya terbuat serupa supaya nampak apik serta gampang dibaca. Kalian sesungguhnya tidak wajib membuat bentuk yang serupa satu per satu, soalnya terdapat panduan yang lebih gampang serta kilat buat menata bentuk jam di Microsoft Excel.
Selanjutnya ini merupakan 3 panduan menata bentuk jam di Microsoft Excel tanpa durasi lama. 1. Menata bentuk jam dengan metode manualAda bermacam berbagai metode menata bentuk jam di Microsoft Excel, salah satunya ialah dengan cara buku petunjuk. Terdapat yang menyangka sepanjang ini jika memakai metode buku petunjuk sulit serta tidak efisien. Walaupun buku petunjuk, menata bentuk jam dengan metode ini bisa dibilang gampang.
Tetapi, kalian memanglah wajib senantiasa tidak berubah- ubah menulis bentuk jam itu. Metode menulis bentuk jam yang umumnya dipakai ialah dengan memakai titik ataupun titik 2, misalnya 09. 10. 11 ataupun 09: 10: 11. Bukan cuma itu, kalian pula bisa menorehkan bentuk jam dengan mengenakan campuran nilai serta tutur, ilustrasinya jam 10 20 menit 30 detik.
3 Panduan Menata Bentuk
Tujuan menorehkan bentuk jam dengan metode itu merupakan supaya informasi itu bisa dibaca oleh Microsoft Excel selaku penjelasan durasi, jadi Microsoft Excel tidak menganggapnya jadi informasi nilai. 2. Memakai fitur Bentuk CellsCara ini bisa jadi opsi bila penjelasan durasi yang ada pada sel bentuk jamnya tidak serupa serta berhamburan. Selanjutnya langkah- langkah menata bentuk jam dengan fitur Bentuk Cells:
Awal, tandai kolom yang ingin diganti bentuk tanggalnya
Kemudian, klik kanan serta seleksi Bentuk Cells
Ada banyak fitur, seleksi Time
Setelah itu, seleksi tipe bentuk yang diinginkan
Pada menu Location, memilih tipe durasi bagi lokasi3. Menata bentuk jam dengan bentuk sendiri
Kalian bisa membuat penjelasan jam serta tanggalnya dengan gampang serta kilat. Triknya nyaris serupa semacam lebih dahulu, selanjutnya ini langkah- langkahnya:
Pada menu Home, klik simbol panah di tab Number supaya terus menjadi cepat
Memilih alternatif Custom sehabis kotak dialognya muncul
Kemudian, pada kolom Type memilih tipe bentuk bertepatan pada serta jam
Klik OK
Seperti itu 3 panduan menata bentuk jam di Microsoft Excel, seleksi salah satu dari metode itu yang gampang bagimu!
Berita terbaru center poin mengundang artis => https://balanza.click/